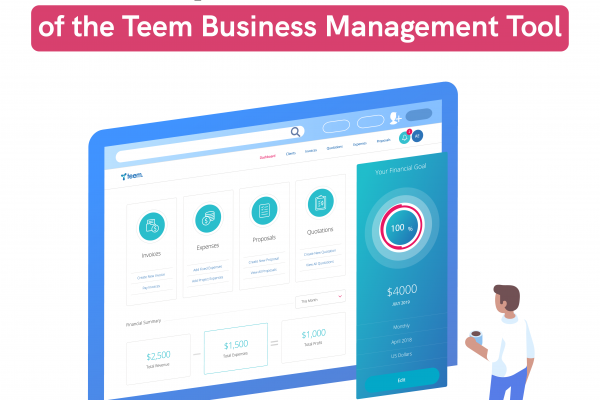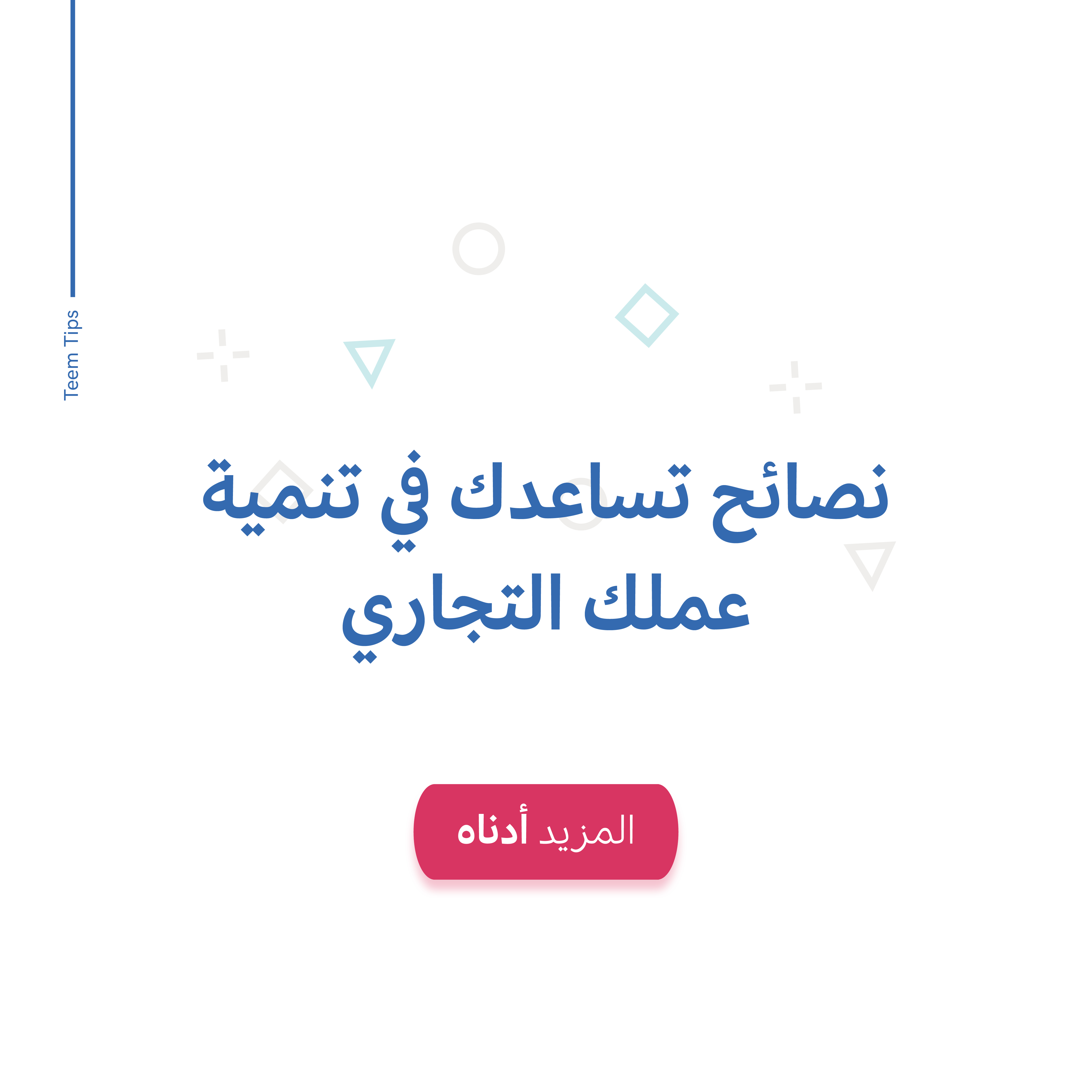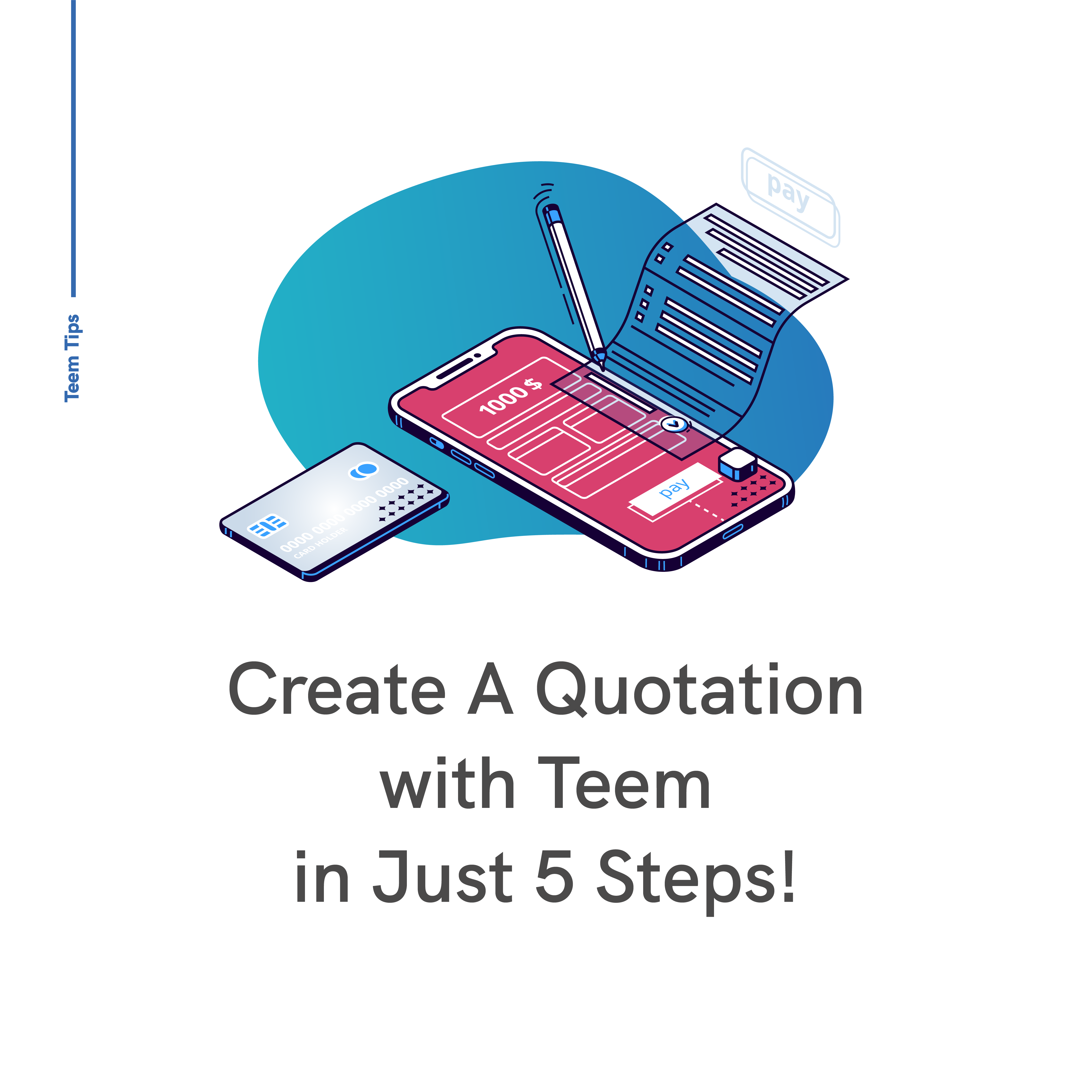
Teem App Tips: How to Create A Quotation in Just 5 Steps!
A key feature of the Teem application, one that we take great pride in is the ability to create a quotation in just 5 simple steps. As a user of our app, you can rest assured that your business will be made simple with our user-friendly way to handle everything from your business transactions, including generating quotations for clients.
Step 1: Click On the + Sign to Start.

Under the “Quotations” section, click on the plus sign (+) on the right to get started.
Step 2: Give Your Quotation a Project Title.

Step 3: Fill in the Blanks
On your right is a self- explanatory section of typing and choosing the necessary information. Choose the respective quotation number, pick which client (after having added them to your client list previously. Click here to know how) you wish to send the quotation to and finally select the quotation date.
Need to include the tax percentage? No problem! You can do that in the same section. Next you choose how you wish to be paid, under the “Project Type”. Is the project funded based on its deliverables or on how many hours you worked’ve on it?
And final step of this particular section is the payment information. Simply fill in the necessary information and voila. You my friend, are ready to get into the nitty gritty of the quotation!

Step 4: List Your Deliverables.

See that part in the middle that says deliverables? Here, you’ll write down what it is you’ve worked on that was included in your project. For example, if your project was to create a wedding menu, then your deliverables would be
1. A 5-tiered Chocolate Wedding Cake with Almond Filling.
2. Strawberry and Avocado Salad.
3. Lemon Herb Roasted Chicken.
4. Icecream Buffet.
The Qty suggests how much of each deliverable you’re offering to make, The Rate is the cost of one quantity of said deliverable and finally The Cost is the total cost of the total quantity of your deliverable.
Once you’ve listed down each deliverable and its associated numbers, you’ll either hit Enter on your keyboard or press the red plus (+) sign. The invoice total, including your tax if applicable, will show at the bottom of the quotation.
All you need to do next is save it, keep it as a draft, download it as a PDF or choose to send it directly via the Email or Whatsapp button.

Step 5: Change Your Status.

Going back to your quotations page, you now see the list of all quotations you’ve worked on, including their status which should tell you if it is pending, sent, approved or rejected. All of which can be updated from the drop-down menu on the right.
Once your quotation has been approved by your client, you can swiftly convert it to an invoice simply by choosing the “Convert to Invoice” option from the drop-down menu on the right.
If you’ve enjoyed reading this App Tip and would like to see more or simply want to leave a comment, you can do so below!
Until next time!
Your Teem.